Microsoft Excel 是一款常见、实用的电子表格软件,常被用于数据整理和分析。Excel使用广泛,无论在工作还是学习上都离不开它。本文将从基础操作开始,逐步向您介绍如何运用Excel进行数据处理和分析。如果您是Excel的新手,那么请跟随我们一步步学习!

①启动Excel并创建新工作簿
在电脑桌面或开始菜单中找到Excel图标,双击启动程序。在Excel中,我们可以创建新的工作簿或打开已有的文件。点击“文件”选项卡,选择“新建”,然后选择“空白工作簿”即可创建新的工作簿。
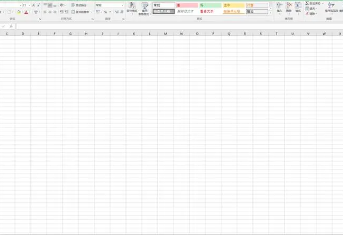
②插入数据
在Excel中插入数据十分简单,只需要在单元格内输入内容即可。例如,在单元格A1中输入“姓名”,在单元格A2中输入“张三”,在单元格A3中输入“李四”。数据输入后,您可以用鼠标拖动单元格或使用“Ctrl+C”和“Ctrl+V”复制和粘贴数据。
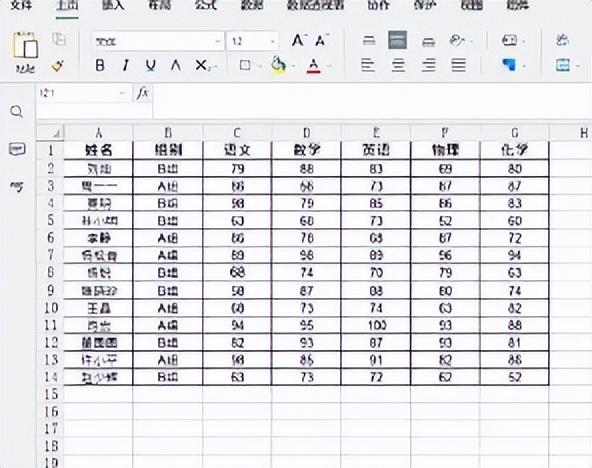
③格式化单元格
Excel中的单元格格式控制着单元格内的内容的显示方式。例如,您可以将数字格式为货币、百分比或日期,也可以设置单元格的字体、颜色和对齐方式。选择要格式化的单元格,然后点击“开始”选项卡中的“数字”下拉箭头,选择所需的格式即可。

④插入函数
在Excel中,函数是一种用于计算、操作数据的命令。例如,SUM函数可以计算单元格中数值的总和,AVERAGE函数可以计算单元格中数值的平均值,COUNT函数可以计算指定单元格的数量等等。要插入函数,只需在单元格中输入“=”符号,然后输入函数名称和参数即可。
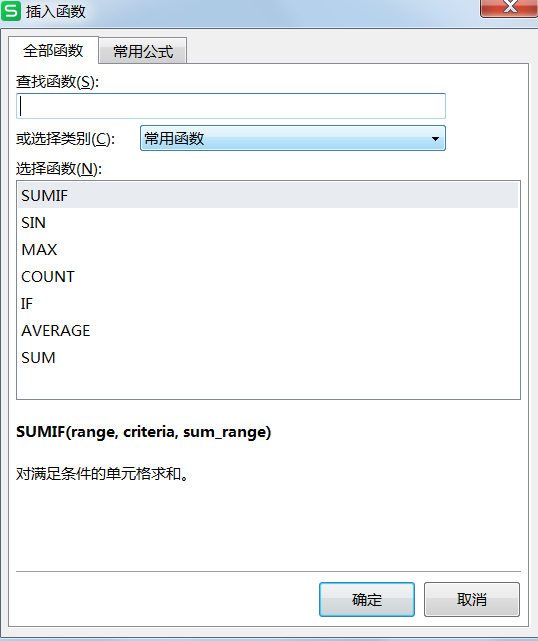
⑤常规操作
Excel的常规操作包括复制、粘贴、删除、插入和拖动单元格等。使用鼠标右键单击选定单元格可查看常规选项菜单。
①加减乘除
在Excel中,加减乘除运算非常简单。例如,在单元格A2中输入“=2+3”,回车后即可得到结果“5”。如果文本中包含多个运算符,则可以使用括号显示您需要的优先顺序。例如,“=(2+3) * 4”可以计算出结果“20”。
②SUM函数
SUM函数是Excel中最常用的函数之一,它可以快速计算指定单元格范围中数值的总和。例如,如需计算A1到A5中数据的总和,可以输入“=SUM(A1:A5)”命令。
③AVERAGE函数
AVERAGE函数用于计算指定单元格范围内数值的平均值。例如,“=AVERAGE(A1:A5)”可以计算A1到A5中数据的平均数。
④COUNT函数
COUNT函数可以计算指定单元格范围内不为空的单元格数量。例如,“=COUNT(A1:A5)”可以计算A1到A5中非空单元格的数量。
①数据筛选
在Excel中进行数据筛选非常方便。首先,选定要筛选的数据区域,然后点击“开始”选项卡中的“筛选”按钮,在下拉菜单中选择需要筛选的条件即可。
②条件筛选
条件筛选是一种高级筛选方法,可以根据一个或多个条件来筛选数据。例如,如果要筛选销售额大于10000元且产品为电脑的数据,可以点击“开始”选项卡中的“筛选”按钮,然后选择“条件筛选”选项。输入条件,对数据进行筛选即可。
③排序
Excel中的排序功能可以根据一列或多列数据对表格进行排序。例如,如果要按照销售额从高到低对数据进行排序,只需选定要进行排序的列,然后在“开始”选项卡中选择“升序”或“降序”即可。
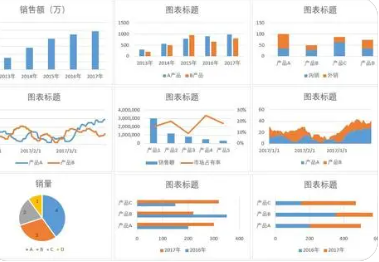
①制作柱形图
柱形图是Excel中最常用的图表之一,它可以清晰地显示数据的差异和趋势。首先,选定要制作图表的数据区域,然后点击“插入”选项卡中的“柱形图”按钮,在下拉菜单中选择所需的柱形图样式即可。
②制作折线图
折线图可以很好地展示数据的变化趋势。选定要制作图表的数据区域,然后点击“插入”选项卡中的“折线图”按钮,在下拉菜单中选择所需的折线图样式即可。
③制作饼图
饼图可以直观地展示不同数据的比例关系。选定要制作图表的数据区域,然后点击“插入”选项卡中的“饼图”按钮,在下拉菜单中选择所需的饼图样式即可。
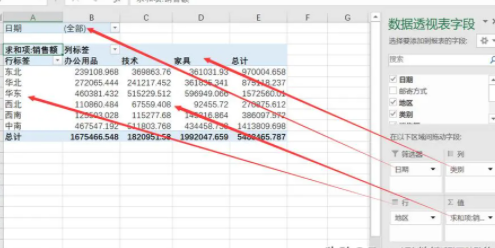
数据透视表是Excel中最强大的数据分析工具之一,它可以用于汇总、计算和分析大量数据。要创建数据透视表,首先需要选定要进行分析的数据区域,然后点击“插入”选项卡中的“数据透视表”按钮,按照提示设置行、列和值即可。
①数据合并和拆分
在Excel中,我们可以使用函数来将多个单元格中的数据合并到一个单元格中,也可以使用拆分命令将单元格中的数据拆分成多个单元格。例如,如果要将A1到A3中的文本合并为一个单元格,可以使用“=CONCATENATE(A1,A2,A3)”函数,如果要将单元格A1中的文本按空格拆分为多个单元格,可以使用“数据”选项卡中的“文本拆分”命令。
②条件格式
通过使用条件格式,您可以根据特定条件使Excel单元格的背景色、字体颜色或边框样式发生变化,以更好地呈现数据。例如,如果想要将所有销售额大于10000元的单元格高亮显示,可以使用“开始”选项卡中的“条件格式”命令。
③宏
宏是一组自动执行的命令,可以将常用的操作记录下来,并在需要时自动执行。例如,如果您在Excel中有一些重复的任务,可以使用宏来快速完成这些任务。创建宏非常简单,只需点击“视图”选项卡中的“宏”按钮,然后按照提示设置即可。

本文旨在帮助您了解Excel的基础操作和高级技巧。当然,Excel是一款非常庞大的软件,还有很多其他的功能需要掌握。如果想要更深入地学习Excel,请不断尝试、实践和探索。通过持续地学习,您将能够更好地利用Excel的强大功能,提高工作效率和数据分析准确性。